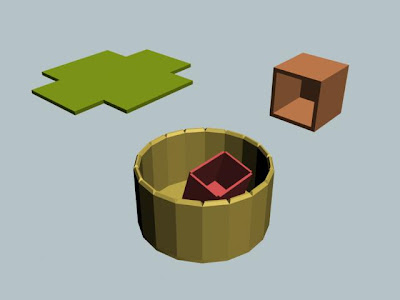
本練習共分三項:紙板展開;方形盒及圓形盒。
紙板展開
快速渲染時,內定背景為黑色。更改該背景色的方法如下:
紙板展開
- 做一紙板。
選用控制面板上的Box,在Perspective拖移拉出一個長方形。 - 將物件轉換為可編輯的多面體
在該物件被選取的狀態下,按滑鼠右鍵,從彈現選單內選Convert to Editable Poly (轉換為可編輯的多面體)。 - 選取多邊形次物件
在指令面板內選取polygon(紅色方形),選長方形的任一側面,它會變成紅色。 - 遞選其他側面
按住Alt鍵,按住滑鼠中鍵,移動滑鼠,轉到另一側面,按住Ctrl鍵。選取該面。 - 重復上一步驟迄四個側面全被選取。
- 按滑鼠右鍵,選Extrude左側的方形圖示,於對話內圈選最下方的By polygon,於數值欄內調出適當的擠出值,可供摺線處。
- 再重複上一步驟,做出襟片。
- 離開次物件階層。
點按控制面板上紅色方塊以離開次物件。
結果如上圖圖左。
- 做一紙板。
選用控制面板上的Box,在Perspective拖移拉出一個長方形。 - 將物件轉換為可編輯的多面體
在該物件被選取的狀態下,按滑鼠右鍵,從彈現選單內選Convert to Editable Poly (轉換為可編輯的多面體)。 - 選取多邊形次物件
在指令面板內選取polygon(紅色方形),選長方形的任一頂面,它會變成紅色。 - 按滑鼠右鍵,選Bevel左側的方形圖示,於對話內的Height欄內鍵入數值0,於另一數值欄內值。
此時,你會看到原先所選到的紅色內縮。 - 按F4按鍵,讓白色框線出現。
- 選取該物件四週四個梯形,使呈紅色。
- 按滑鼠右鍵,選Extrude,滑鼠往,將紅色次物件往上擠出。
- 離開次物件階層。
結果如上圖圖右。
- 做一圓板。
選用控制面板上的Cylinder,在Perspective拖移拉出一個圓形紙板。 - 修改紙板立面的分段數
在指令面板的Height Segs欄,將內定值5改為1。 - 將物件轉換為可編輯的多面體
在該物件被選取的狀態下,按滑鼠右鍵,從彈現選單內選Convert to Editable Poly (轉換為可編輯的多面體)。 - 選取多邊形次物件
在指令面板內選取polygon(紅色方形),選圓紙板的頂面,它會變成紅色。 - 按滑鼠右鍵,選Bevel左側的方形圖示,於對話內的Height欄內鍵入數值0,於另一數值欄內值。
此時,你會看到原先所選到的紅色次物件內縮。 - 按F4按鍵,白色框線出現。
- 選取該物件四週四個梯形,使呈紅色。
- 按滑鼠右鍵,選Extrude,滑鼠往,將紅色次物件往上擠出。
- 接著按按滑鼠右鍵,選Bevel左方的小方形圖示,於對話內的Height欄內鍵入正值,於另一數值欄內鍵入負值。
- 離開次物件階層。
結果如上圖圖下。
快速渲染時,內定背景為黑色。更改該背景色的方法如下:
- 選擇主選單上的Rendering之Enviroment項,在對話框內之Background色塊點按兩下,出於調色盤。
- 在調色盤調選色,調好後,關閉調色盤。
- 按F9快速鍵。
35 則留言:
喔耶
搶頭香
老師請進!
喔啊啊啊!!!(握拳)
搶板凳~~~~~~
會嚇到~!!
Please come in
And no "無蝦米"
I can't type chinese
God hope me
ㄏㄏㄏ
老師
我好了
很多盒子
真煩...總是學得特別慢...
喔耶@@做完~~好高興~~!!
做好了!~!
嘩哈哈哈哈
好了!!
辛苦了!
喔喔 OK 啦~~~~~啦啦啦! ^^
^^~~~~做完了喔!!!
謝謝老師....
雖然沒做什麼特別的變化...
還在學習中!!!
完成
我好了....
完工!!!!!
好了
請來看
13962016
阿阿阿阿阿阿
其實我想在盒子上刻花阿(炸
交作業囉....
^^
做好了,超開心的!!
希望做作業的時間可以長一點,
不然下一堂會遲到耶!!
成ㄌ~
我在搭城堡
終於在下堂課之前作好了(擦汗)
做好了!~耶....
抱歉我遲到了
我回家會在挪出時間練練的
作業已交
我好了
...因為太慢到所以做的有點濫= =
13962019
做好囉^^~
我的怪異變形
完成
交作業囉!!^^
老師抱歉昨天生病遲交了
現在補交
3Q
昨天沒上傳 冏
張貼留言