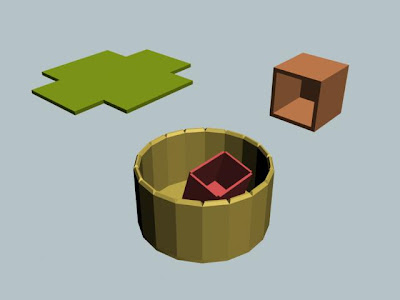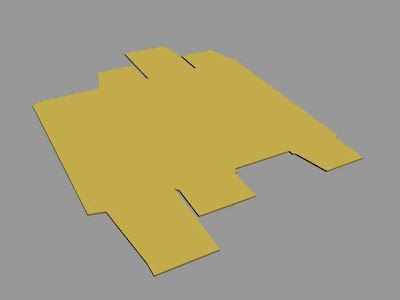
目標
置入背景圖,以Shape做出紙盒展開圖
步驟
- 到下列的URL下載展開圖,並轉存到你的部落格。
包裝展開圖
- 活化Top觀視埠。從主選單選擇Views > Viewport Background,於對話框內,點選下圖之紅框項目
- 點按上圖左上角之Files...,選取你剛才下載的展開圖。
- Top觀視埠內出現包裝展開圖點陣稿。
- 按g鍵,可以讓觀視埠上的格線不見。
- 在控制面板上點選Shape,選用Line工具,開始描出紙板展開圖之外輪廓。
注意:畫水平及垂直線時,可以按住Shift鍵。 - 完成輪廓線的描繪,到指令面板上的Modifier List內,選用Extrude修改器,於Amount週整一數值,在Perpecive內可以看到紙板的厚度出現。
將下列網址的複製到你的電腦。
利用Shape及Extrude做有厚度的造形。
討論
- 本方法只畫出整個盒子的外輪廓,僅能當做一片無法摺的紙板,無法使用於摺合動畫。
- 為考動畫使用,最好的方法是將可摺動的任何一個面畫出一個封閉式的Shape,例如,造形像「日」中間有摺線的紙板,須畫出一上一下兩個「口」形的shape。兩口中間有一小間隙。
- 用Shapes內的工具去造形會併用到的其他功能包括
- Convert to Editable Spline (將正規圓、矩形轉換)
- Trim/ Expand (修剪或延伸)
- Attach (附帶)
- Weld (熔接)
- Extrude (擠型)