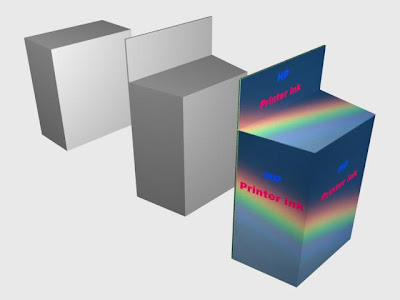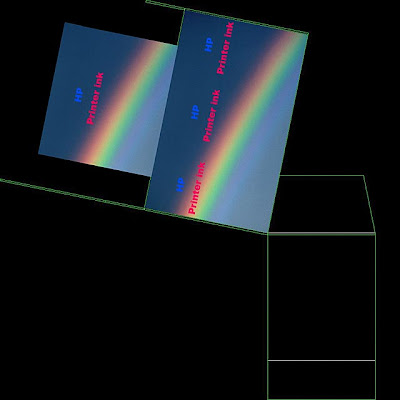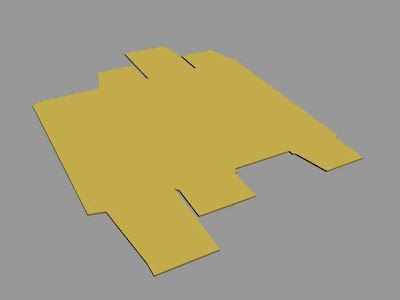星期二, 12月 09, 2008
星期二, 12月 02, 2008
紙片飛翔
目標
模擬紙片隨意飃揚。
一、製作紙片
模擬紙片隨意飃揚。
▲紙片飛翔
- Plane
- Auto Key
- Time Configuation
一、製作紙片
- 在Perspective觀視埠內,以Plane建立一長方形紙片。
- 在螢幕下方的座標欄,將其X及Y均改為0。
- 進入Modify,修改其長寬參數,Length: 20, Width: 28.2。Length Segs及Width Segs為1。
- 滑鼠右鍵點按該紙片,選Clone,複製一紙片,設其色彩為紅色,將它的Z軸位置降置0以下。
- 選取原紙片。
- 進入材質編輯器。拖拉放一材質球給原紙片,點按Diffuse的色票編輯器,調整為紅色。
- 鉤選右上的Two-Sided (雙面)。
- 點按螢幕下方的AutoKey鈕。
觀視埠的四週會出現紅色框,表示Auto Key是在使用狀態。 - 將滑標移到第二格,在觀視埠內將紙片往X軸向移動。
- 關閉Auto Key。
- 按動畫播放鍵。
- 啟動Auto Key。
- 將滑標移到第20格。
- 將紙片往高度移。
- 同步驟三,測試動畫。
- 啟動Auto Key。
- 滑標移到第21格。
- 按滑鼠右鍵,將Souce欄更改為20。
這表示第21格的內容會與第20格相同。 - 將滑標移到40格,將紙片移到非同一軸線上的另一位置。
- 從主工具列選用旋轉工具,將該紙片旋轉約九十度。
- 在Auto Key啟動狀態下,滑標移到第41格。
- 按滑鼠右鍵,將Souce欄更改為40。
- 將滑標移到60格,將紙片移到非同一軸線上的另一位置。
- 從主工具列選用旋轉工具,將該紙片翻轉約180度。
- 測試動畫。
- 在Auto Key啟動狀態下,滑標移到第61格。
- 按滑鼠右鍵,將Souce欄更改為60。
- 將滑標移到80格,將紙片移到非同一軸線上且離原點較近的位置。
- 從主工具列選用旋轉工具,將該紙片翻轉約180度。
- 在Auto Key啟動狀態下,滑標移到第100格。
- 按滑鼠右鍵,將Souce欄更改為0。
- 測試動畫。
- 關閉Auto Key。
- 從主選單選擇Rendering > Render...。
- 從浮動視窗的Time Out圈選Range,它內設為0到100。
- 將Output Size設為320x240。
- 點按Render Output的File...鈕。
- 擇定存檔位置,最好在D槽,命英文名,選Avi格式,按儲存,再按OK。
- 按Render鈕。
- 在部落格的建立或新增文章或修改文章模式下,點按編輯修上方的新增影片。
- 依要求選片源、定標題 (記得用英文)及鉤選同意條文,上傳。
星期二, 11月 18, 2008
曲面紙盒繪製
目標
曲面紙板的繪製。
學習新功能
一、塑形
曲面紙板的繪製。
學習新功能
- Attach
- Cross Section
- Surface
一、塑形
- 在Top觀視埠以Shapes的Line畫出三個節點的眉形開放線。
- 在Perspective觀視埠,按Shift鍵,將往上拖移,釣選Copy,於Number of Copies數值欄設為2。
- 選取第一個線條,按滑鼠右鍵,選Attach。(註:也可以選用指令面板的下掛板內的Attach鈕)
- 用滑鼠依序選複製的第二及第三個物件。
- 按滑鼠右鍵,以離開Attach操作。(註:點按指令面板上的Attach,使黃底恢復成原狀。)
- 於指令面板的Geometry欄內選Cross Section
- 在Perspective觀視埠內,滑鼠置於第一個物件,其圖示會起變化,往第二物件拖移,再往第三物件拖移。
- 按滑鼠右鍵,以離開Cross Section。
- 選取完成Cross Section的物件,從Modify的Modifier List選Surface。
- 進入Line
- 選用Vertex次物件
- 調整上下兩物件的中間節點。
星期一, 11月 10, 2008
3D物件打版
目標
拆解3D物件圖1中間的物件為圖2的輪廓線樣版,以貼圖成圖1中的最右圖。
學習新功能
一、塑形
拆解3D物件圖1中間的物件為圖2的輪廓線樣版,以貼圖成圖1中的最右圖。
學習新功能
- Mapping > Unfold Mapping
- T00ls > Render Template
一、塑形
- 在Perspective觀視埠以Box畫出HP紙盒不含掛板的長寬高。將其Parameter的值設定如下
Length Segs為2
Width Segs為1
Height Segs為1
- 加入Edit Poly修改器。
- 進入Vertex次物件。
- 於Top觀視埠,將其中的二分厚度,調整為吊掛板的厚度。
- 進入Face次物件,利用Extrude增加吊掛板的高度。
- 選取盒身正面,以Scale工具,順水平軸向縮小。
- 進入Vertex次物件,將盒形細部調整。
- 離開次物件。
- 存檔。
- 開啟材質編輯器,將第一個材質球拖拉放給盒子。
- 在盒子被選取的狀態下,從指令面板選Modify,從Modifier List內加入UVW Mapping修改器。
- 接著再加入UnwrapUVW修改器,並打開該修改器左側的十字,選取Face次物件。
- 點按下掛板內的Edit鈕。
Edit VUWs視窗出現。
- 從Edit VUWs視窗上的主選單,選擇Mapping > Unfold Mapping。
- 從Edit VUWs視窗上的主選單,選擇Tools > Render UVWs Template。
- 於對話框點按最下方的Render UV Temaplate
- 儲存樣版渲染圖為jpg格式。
- 在Photoshop將前一步驟之jpg檔開啟。
- 於圖層視窗內,解除鎖死,將它命名為樣版底圖。
- 複製樣版底圖二次,分別取名為正側面底圖及背面底圖。
- 新增圖層,取名為正側面彩繪。
- 新增圖層,取名為背面彩繪。
- 隱藏背景圖層
- 將可見圖層另存成JPG檔。
- 在3ds max的材質編輯器內,點按貼圖鈕,從Bitmap選項中,選取上一步驟所存的打版彩繪圖。
- 點按QuickRender。
星期二, 10月 28, 2008
星期二, 10月 21, 2008
以Shape建立紙盒展開圖
星期一, 10月 13, 2008
曼特寧咖啡盒
目標
模擬製作如圖1的紙盒成為圖2。
學習新功能
一、做長方盒
模擬製作如圖1的紙盒成為圖2。
學習新功能
- Ctrl + Shift
- Connect
- Hide Selection
- Hide Unselection
- Unhide All
- Quick Render
一、做長方盒
- 從指令面板上選Box製作出一長方柱。
- 在Perspective觀視埠內,按住Ctrl + Shift鍵,拖曳出一方底直立柱。
- 在指令面板內將Height Segs設為3,餘為1。
- 選取長方柱物件,點按指令面板上的Modify,從Modifier List內選Edit Poly。
- 點選Vertex次物件。
- 在Front觀視埠內框選取中間環的節點。
- 利用縮放工具,選擇垂直軸向進行縮放,使原先為1:1:1高度間距變為約1:2:1。
- 點選Edge (邊線) 次物件。
- 選用主工具列上的Select and Move工具。
- 在Perspective觀視埠內,選取中間環任一面的上下兩邊線。
- 點按指令面板上的Connect鈕,在對話框內的數值欄內鍵入3。
- 重復上二步驟,將另三個中環面做縱向四分割。
- 離開次物件。
- 選取直立柱物件。
- 啟動鎖定,鉤選EndPoint。
- 按滑鼠選Cut。
- 選長方柱上下兩面上的八個節點之一,從該節點往最近的縱切線的節點做出切割線。
- 重復上一步驟,做完16個切割線。
- 進入Vertex (節點) 次物件。
- 選用Target Weld (熔接到標的節點) 按鈕。
- 從中間環之上下四端點之一向最近的水平節點熔接。
- 重復上一步驟,迄中間環的八個端點完成點熔接。
- 離開次物件。
- 離開鎖定法。
- 進入Edge(邊線)次物件。
- 選取所有的縱分線,按滑鼠右鍵,選Remove (移除) 。
- 將步驟七中各個移除的縱分線所接觸到的上下兩條線段移除 。
- 點按主工具列上的Quick Render鈕。
欲改變背景色則從主選單選Rendering > Environment,於對話框點按Color,從調色盤內取一色,關閉對話框。再點按Quick Render鈕。 - 滿意結果快速渲染結果,可儲存該結果為jpg圖檔。
- 主選單 > Save As,選擇存取路徑,命名,儲存為max格式。
星期日, 10月 05, 2008
十面體紙盒之製作
目標
模擬製作如下圖的多面體如圖1而成為圖2。
學習新功能
一、建立八面圓柱
模擬製作如下圖的多面體如圖1而成為圖2。
▲圖1.上下的正方形互相錯開45度,側面為八個三角形。
學習新功能
- 圓柱的建立
- 修改器的概念
- Edit Poly
- Cut (切割)
- Remove (移除)
- Target Weld (熔接到標的節點)
一、建立八面圓柱
- 從指令面板上選Cylinder,在Perspective觀視埠內製作出八面圓柱。
- 選取八面柱物件,點按指令面板上的Modify,從Modifier List內選Edit Poly。
- 在八面柱被選取的狀態下,開啟主工具列上的Snap(鎖定),鉤選EndPoint。
- 按滑鼠右鍵,選Cut。
- 選任一縱稜線,把鄰該線的兩個長方形,由該線頂點往對角切成兩個三角形。
- 間隔一縱稜線,選下一縱稜線,完成前一步驟。
- 重復上一步驟,直到八個直立面均切成兩個三角形。
- 在指令面板上點按Edge(邊線)次物件。
- 選取所有的縱稜線,按滑鼠右鍵,選Remove (移除) 。
- 進入Vertex (節點) 次物件。
- 在指令面板上選用Target Weld (熔接到標的節點) 按鈕。
- 在圓柱的頂面選任一沒有接連切割線的節點,將它與最近的節點熔接。
- 重復上一步驟,完成其他三個節點。
結果,圓柱頂面的八邊形變成四邊形。 - 類以前二步驟,完成圓柱的底面,使成為四邊形。
- 離開次物件。
- 離開鎖定法。
星期二, 9月 30, 2008
屋頂型紙盒製作
目標
製作出一屋頂型牛奶盒,請參閱
學習新功能
製作出一屋頂型牛奶盒,請參閱
學習新功能
- Extrude (擠塑)
- Snap (吸住)
- Scale (縮放)
- 用Box建立長方體。
- Convert to Editabl Poy。
- 按F4鍵。
- 進入Face次物件。
- 利用Extrude擠塑。
- 設定3D Snap,鉤選EndPoint與MidPoint
- 按滑鼠右鍵,選用Cut切出居中線及斜線。
- 離開Snap。
- 選節點次物件。
- 利用縮放工具將兩對面的節點往中間縮移。
- 要複製一物件,選取該物件,按住Shift鍵,以移位工具拖移,於對話框,選Copy及數量1。
- 要刪除不小心切割出來的線或節點,先選用線或點的次物件選項,選取欲刪除的對象,按滑鼠右鍵,選Remove即可。
- 不小心按到空鍵棒(最長的鍵)會鎖住,使得其他功能無法進行,再按該空鍵鍵一次即可。
星期二, 9月 23, 2008
瓦楞紙盒
目標
做出如下圖的作品
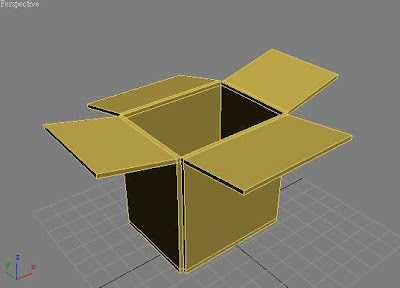 複習
複習

補充
襟片的傾斜可用圓形Shape以摺線為中心畫圓補助。
做出如下圖的作品
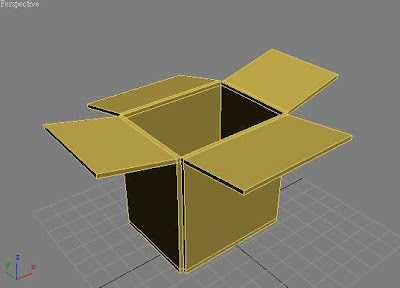 複習
複習- 快捷鍵
p:Perspective觀視埠
t:Top觀視埠
f:Front觀視埠
- 快捷鍵
Alt + W:
Alt+滑鼠中鍵:
F3鍵:可使視埠在著色模式與鐵線框模式間切換。
F4鍵:顯示物件的割面線與否。
- 鎖住格點
從主工具列,選按鎖點工具,鈎選視窗中的的Grid Points如下圖,可以使游標鎖定格點,方便做出合乎格子尺度的物件。
不用鎖點時記得要點按該工具,使其底色成正常底色(非黃底)。

- Customize > Grid and Snap Settings > Homeland

- Convert to Editable Poly
在透視觀視埠以Box工具製作一個長方形,按滑鼠右鍵,選Convert to Editable Poly

- Face→Extrude
承上一步驟,在螢幕右側的指令面板會起變化,點按下圖中的紅色方塊,即可進入面的次物件。
完成次物件編輯後,記得點按下圖中最上方的Editalbe Poy使底色脫離黃色狀態。

補充
襟片的傾斜可用圓形Shape以摺線為中心畫圓補助。
星期二, 9月 16, 2008
星期二, 9月 09, 2008
星期三, 5月 21, 2008
reactor嚐鮮
目標
學習reactor(反應器)的基本用法
觀念
使用reactor時,須先設好rigid body (固體) 及其屬性,再依作業流程以產生有效的動態。
範例
本教案是球落地板的可能性演練,係做為物件掉入盒內的暖身。
在reactor物理模擬中的物件,如本教案中的球及地板,稱之為rigid body。它們是物理場景的組成塊件,可用一個或更多的幾何體來完成,你能夠用任何的幾何體製作之。
一、製作rigid body
若你有一個可行的rigid body要模擬,你必須把它加入rigid body collection。在模擬一開始,場景內所有可行的rigid body collection會被檢視,然後,rigid body被取自collection並加入模擬,本例中,你將製作一個collection,並將球及板子加入這個collection以便將它們加入模擬。
補充:rigid body collection是助手物件,充當rigid body的收納器。場景中一旦新增rigid body collection,則場景內的任何有效rigid body即可放入該rigid body collection。執行模擬時,場景中的rigid body collection會被檢視,若rigid body collection未失能,則它所包含的rigid body會被加入模擬中。
四、製作物件並將它加入rigid body collection
既然你已做好可行的模擬場景,那麼,就可以試試該模擬。模擬動畫的方法有兩種,其一是使用Preview Window;其二是Create Animation。
六、在Preview視窗內檢視場景
接下來,你將為眾物件的互動製作關鍵影格。球落在水平的方形板上,乏趣可陳,因此,你將方形板傾斜,如此,球可以順著板面滾落。
Simulation Geometry (模擬幾何) 放置在Rigid Body Properties對話框的第二個下掛板,它處理物件在物理模擬的表現方式。
在reactor內,凸型體 (convex) 是沒有洞或下陷的物件,例如,乒乓球是凸型體,高爾夫球是凹型體 (concave) 。凸型體比凹型體容易模擬。基於此一理由,當你模擬一物件時,即便該3dsmax物件是凹型體,reactor還是以預定的凸型體來處理。要做到這一點,reactor使用專門的運算式去產生凸型體版本來模擬。然而,在3dsmax內該物件還是沒改變。這叫做為該物件製作凸型殼 (convex hull) ,係由Rigid Body Properties對話框之Simulation Geometry下掛板內的Mesh Convex Hull選項來表現。
然而,有時候,你要模擬一個物件的真實網格體,你可特別指定Concave Mesh選項。
本教案中,你將模擬一個真實的球,這意謂該球不是被模擬的,相反地,一個數學的球被當模擬用,這不僅速度快,又較精確 (該物件會完美滾動),且比以幾何體為基底球體的模擬耗掉較少的記憶體。
九、改變球的Simulation Geometry
物件散落盒內
學習reactor(反應器)的基本用法
觀念
使用reactor時,須先設好rigid body (固體) 及其屬性,再依作業流程以產生有效的動態。
範例
本教案是球落地板的可能性演練,係做為物件掉入盒內的暖身。
在reactor物理模擬中的物件,如本教案中的球及地板,稱之為rigid body。它們是物理場景的組成塊件,可用一個或更多的幾何體來完成,你能夠用任何的幾何體製作之。
一、製作rigid body
- 新建一個3dsmax檔。
- 在Create面板,點按Sphere。
- 在Perspective觀視埠,拖曳出一個球體,在Create面板,設其Radius為25。
- 在Create面板,點按Box。
- 在觀視埠內於球體之下方,拖曳出一方塊。在Create面板,設其Width、Length為200;Height為5。
二、顯示Reactor視窗
- 滑鼠右鍵點按主工具列上無圖符處,於浮動視窗內挑選Reactor。
- 選取球體,從主選單選擇reactor > Open Property Editor。
- 查看該Editor內的Physical Properties下掛板,將其Mass值改為50。
Mass代表質量,由於你不要讓平板有物理特性,所以它就援用預設的Mass值0。
若你有一個可行的rigid body要模擬,你必須把它加入rigid body collection。在模擬一開始,場景內所有可行的rigid body collection會被檢視,然後,rigid body被取自collection並加入模擬,本例中,你將製作一個collection,並將球及板子加入這個collection以便將它們加入模擬。
補充:rigid body collection是助手物件,充當rigid body的收納器。場景中一旦新增rigid body collection,則場景內的任何有效rigid body即可放入該rigid body collection。執行模擬時,場景中的rigid body collection會被檢視,若rigid body collection未失能,則它所包含的rigid body會被加入模擬中。
四、製作物件並將它加入rigid body collection
- 從reactor工具列點按Create Rigid Body Collection。
- 在觀視埠內點按一下以建立一個Rigid Body Collection。
- 在Modify指令面板上,於RB Collection Properties下掛板內點按Pick,並選取觀視埠內的方形板。
- 點按Add。
標準的選取對話框出現。 - 從名單內選擇球體。然後點按Select以關閉該對話框,並將球加入collection內。
既然你已做好可行的模擬場景,那麼,就可以試試該模擬。模擬動畫的方法有兩種,其一是使用Preview Window;其二是Create Animation。
六、在Preview視窗內檢視場景
- 在reactor工具列點按Preview Animation。
- 從視窗的Simulation主選單選擇Play/Pause,或按P鍵。
球會下墜迄碰板為止。 - 完成模擬探索後,關閉視窗並回到3dsmax。
接下來,你將為眾物件的互動製作關鍵影格。球落在水平的方形板上,乏趣可陳,因此,你將方形板傾斜,如此,球可以順著板面滾落。
- 在Left觀視埠,選取方形板並將它逆時鐘旋轉30度。
(注意:板子與球不可交叉。) - 在reactor工具列,點按Create Animation。
Reactor對話框出現,點按OK。 - 在觀視埠內點按Play Animation觀看動畫。
你應看到球落到方形板並往下滾。 - 在球被選取的狀態下,於時間軸框選所有的關鍵影格,按Delete鍵將其刪除。
Simulation Geometry (模擬幾何) 放置在Rigid Body Properties對話框的第二個下掛板,它處理物件在物理模擬的表現方式。
在reactor內,凸型體 (convex) 是沒有洞或下陷的物件,例如,乒乓球是凸型體,高爾夫球是凹型體 (concave) 。凸型體比凹型體容易模擬。基於此一理由,當你模擬一物件時,即便該3dsmax物件是凹型體,reactor還是以預定的凸型體來處理。要做到這一點,reactor使用專門的運算式去產生凸型體版本來模擬。然而,在3dsmax內該物件還是沒改變。這叫做為該物件製作凸型殼 (convex hull) ,係由Rigid Body Properties對話框之Simulation Geometry下掛板內的Mesh Convex Hull選項來表現。
然而,有時候,你要模擬一個物件的真實網格體,你可特別指定Concave Mesh選項。
本教案中,你將模擬一個真實的球,這意謂該球不是被模擬的,相反地,一個數學的球被當模擬用,這不僅速度快,又較精確 (該物件會完美滾動),且比以幾何體為基底球體的模擬耗掉較少的記憶體。
九、改變球的Simulation Geometry
- 選取該球。
- 打開Rigid Body Properties對話框。
- 在Simulation Geometry下掛板內,選擇Bounding Sphere (彈性球)。
- 點按Create Animation為該模型重新產生關鍵影格。這個球會滾得更順暢,雖然,若球面比較多,就不明顯。
- 在球被選取的狀態下,於時間軸選框選所有的關鍵影格,按Delete鍵將其刪除。
物件散落盒內
星期二, 5月 13, 2008
Morphing
目標
利用Morpher修改器作動畫
概述
Morphing(蛻變)是自然界的現象之一,如蝴蝶之幼蟲化為蛹。在3ds max進行morphing的方法是利用Morpher修改器。
Morphing的進行需有所謂的基底 (base) 物件及目標 (target) 物件,換言之是基底物件蛻變成目標物件。
步驟
一、前置作業
利用Morpher修改器作動畫
概述
Morphing(蛻變)是自然界的現象之一,如蝴蝶之幼蟲化為蛹。在3ds max進行morphing的方法是利用Morpher修改器。
Morphing的進行需有所謂的基底 (base) 物件及目標 (target) 物件,換言之是基底物件蛻變成目標物件。
步驟
一、前置作業
- 先以Spline > Lathe > Edit Poly完成其中一支瓶子,充當基底物件。
- 將基底物件複製三支。
- 複製之三支瓶分別進行修改編輯,第一支是局部瓶口移位、第二支是瓶口縮放;第三支則利用Bend修改器產生彎曲狀。
注意:四支瓶子的節點數必須完全相同。
- 點選最左側的瓶子,以它為基底物件。
- 新增Morpher修改器。
- 在Channel List下掛板內,點按Load Multiple Targets鈕。
- 在浮現的Load Multiple Targets對話框內左下點按All鈕 ,再按Load鈕。
- 活化Perspective觀視埠,並局部格放基底物件。
- 啟動Auto Key。
- 時間軸移到第0格,將Channel List之名為Line02右側的數值欄設為100。
- 時間軸移到第20格,將Channel List之名為Line03右側的數值欄設為100。
- 時間軸移到第40格,將Channel List之Line03右側的數值欄設為0;將Line04右側的數值欄設為100。
- 時間軸移到第60格,將Channel List之Line04右側的數值欄設為0;將Line05右側的數值欄設為100。
- 關閉Auto Key
- 試播動畫
- 另存新檔。
- 摺紙板可以利用Morphing嗎?
- 若在瓶子設有貼圖,Morphing會如何?
星期三, 5月 07, 2008
Particle (粒子系統)
目標
學習particle system(粒子系統)之spray功能,以模擬下雨的情景。
範例:http://cd.ntit.edu.tw/~hsieh/3ds/rainspray.avi
實例製作
一、地表
- 在Create指令面板上點按Geometry,並點選Plane。
- 在Top觀視埠內製作一個扁平的plane,長寬的分段各15(該值可以調整)。
- 施用Noise修改器,讓box成為一個凹凸不平的地表。
- 加入一幅烏雲天空圖當作背景。
- 在Create指令面板,點按Geometry,並從下拉式選單內選擇Particle Systems。
六種particle的名單出現。 - 點按Spray。
- 在Top觀視埠內,點按並拖移以製作一個比地表略大的spray particle system。
- 每個parrticle有個發射器,粒子就從這個物件噴出。
- 在Left觀視埠內,將發射器往移到在camera01內看不到。
- 一面前後拖移時間滑桿,一面觀看Front觀視埠。
兩點從天空往下掉到地面。
- 選取Spray粒子系統發射器。
- 在Modify指令面板上,將Drop Size改為2。
這會使雨點大一些。 - 打開Material Editor,選取第一個材質,稱之為Droplets,將它施用於Spray粒子系統。
Droplets材質是白色、self-illuminated的材質。 - 在Camera01觀視埠內精繪此場景。
結果看起來不怎麼令人滿意。 - 在Modify指令面板內,將Render Count參數設為10000。
- 以滑鼠右鍵點按Spray發射器,並選擇Properties。
Object Properties對話框出現。 - 在Motion Blur區之下方選取Image,將Multiplier值改為3。

- 在Timing區,修改Life為40。
Life的值是粒子出現在螢幕上的影格數。
- 在Front觀視埠內以Select and Rotate工具將Spray發射器繞Z軸旋轉10度左右。
- 使用Timing區,改變Start為-40。
雨會在第0格之前40格就造好,如此就不會在第0格時看不到雨滴。
星期三, 4月 16, 2008
Conform(順貼)
目標
利用Conform(順貼)將主貼物件順貼在受貼物件上。

觀念
用conform會將主貼物件依受貼物件的表面凹凸來貼合,主貼物件與受貼物件不可接觸。
練習
以下的練習是將3D文字貼合在凹凸不平的物表之動畫。
一、受貼物件﹣﹣凹凸表面
四、 貼合
利用Conform(順貼)將主貼物件順貼在受貼物件上。

觀念
用conform會將主貼物件依受貼物件的表面凹凸來貼合,主貼物件與受貼物件不可接觸。
練習
以下的練習是將3D文字貼合在凹凸不平的物表之動畫。
一、受貼物件﹣﹣凹凸表面
- 在Top觀視埠內,以Box工具製作一個250x250x3的平板,其Width Segs及Length Segs均設為10。
- 在長方體被選取,在Modify指令面板上點按Stack鈕,並於名單中選Editable Mesh(可編輯的網格);或者使用Edit Mesh並在Vertex次物件階層內開啟Use Soft Selection。
- 從主工具列點按Select and Move,在Top觀視埠內圈選一個節點。
- 選取一些節點拖移,使平板成為有凹凸的表面。
- 在Create指令板面內,點按Shapes,再選Text。
- 在Top觀視埠內打好英文(如conform)或中文字(凹凸一致),並於Extrude欄內填入一個數值。
- 從主工具列 點按Uniform Scale,將文字物件縮放,使其小於受貼物件。
四、 貼合
- 在指令面板上點按Pick Object鈕,並點按凹凸不平的地表。
- 選取主貼物件(即文字物件)。
- 在Front觀視埠內將主貼物件移到受貼物件之上方,間隔不拘。
- 在工具列上點按Bind to Space Warp。
- 滑鼠從文字物件拖移到space warp。
- 選取confirm物件,進入Modify指令面板,調整Standard Distance (標準距離) 的值,可調整主貼物件與受貼物件間的距離。

- 開啟AutoKey,設在影格100。
- 點按工具列上的Select by Name,於對話框內選取text01,並點按Select鈕。
- 在Top觀視埠,將文字物件拖移到另一位置。
- 關閉AutoKey。
- 播放動畫,停止播放。
星期三, 3月 26, 2008
校外參觀與調課
目標
實地參訪紙盒包裝產製之流程
調課
4月2日 (週三) 上午08:10~10:00之包裝結構設計改為校外參觀
集合時間:4月2日 下午3時30分 (務必準時)
集合地點:文心南路、建國北路口 中山醫院旁


參觀時程:15:30~17:00
參觀公司
實地參訪紙盒包裝產製之流程
調課
4月2日 (週三) 上午08:10~10:00之包裝結構設計改為校外參觀
集合時間:4月2日 下午3時30分 (務必準時)
集合地點:文心南路、建國北路口 中山醫院旁

參觀時程:15:30~17:00
參觀公司
- 百秋印刷
台中縣烏日鄉建國路1143-5號
電話:04-23250448
連絡人:薛小姐
註:剛搬新廠 - 印後加工:pp上光、局部上光、特殊上光、網印、燙金、打凸
中一行
台中市南區西川一街218之1號
電話:04-23758687
連絡人:老闆娘 - 軋盒
一二三紙器廠
台中市南區西川一街218號
電話:04-23765917
連絡人:阿峰先生 - 糊盒成型
達鄉紙器廠
建國北路一段173巷11-1號
電話:04-24730557
連絡人:林小姐
星期二, 3月 25, 2008
以Displace建立真空成型
目標
利用Displace修改器來建構真空成型包裝容器
塑膠包裝容器以「真空成型」法最常見的成品是塑膠薄殼、塑膠托盤。
隨堂練習
本練習以displace塑造塑膠托盤。其步驟如下:
利用Displace修改器來建構真空成型包裝容器
塑膠包裝容器以「真空成型」法最常見的成品是塑膠薄殼、塑膠托盤。
隨堂練習
本練習以displace塑造塑膠托盤。其步驟如下:
- 在3ds max之Top觀視埠內,用Plane製作一個(Segments 30x30)的長方形。
- 在Photohshop先製作一灰階模式,影像之長寬比與上一步驟之Plane的長寬比相同。
- 以工具畫出有漸層底紋且排列有序的圖,存成jpg檔。
- 在3ds max點選該Plane物件,從修改器名單選用Displace。
- 點按Map鈕,選步驟1.的jpg檔。
- 調整Strength值,以決定起伏高度。
- 結果如下圖。
- 請自尋一真空包裝,利用本法畫出一樣品。
- 如何利用軟體中的複製以利產生Diplace用的平面圖?
星期二, 3月 18, 2008
星期五, 3月 07, 2008
綠迷雅細緻霜塑膠盒
目標
以Loft繪出「綠迷雅膠原蛋白細緻霜塑膠盒」。
製作要領
一、載入觀視埠背景圖
由於盒子外觀有盒蓋、盒身及交接環,所以須分成三個部份來處理。因此,複製之,再個別處理成所代表的部份。
以Loft繪出「綠迷雅膠原蛋白細緻霜塑膠盒」。
製作要領
一、載入觀視埠背景圖
- 將下圖拷貝到你的電腦。
- 以Views > Viewport Background將它匯入Top觀視埠當背景。
- 以上圖為參考圖,利用六邊的Ngon,鉤選Circular,畫出一圓。
- 進入Modify,調整半徑及圓心位置,使脗合淺色三弧的之一。
- 選取該圓,Edit > Clone。
- 移動新複製的圓,使其能蓋上未被圓蓋住的弧。
- 重復步驟4及5一次。
- 任選一圓,按滑鼠右鍵,選Convert to Spline。
- 按滑鼠右鍵,選Attach。
- 在觀視埠內依序選另二圓。
- 點按指令面上的Attach以離開該功能。
- 從Modify List選Trim修改器。
- 將不用的圓弧逐一栽剪掉。
- 進入Vertex次物件。
- 框選弧的相交點,點按Weld。
- 計算合併後的三弧之總節點數,最好是六點。
- 同上法,在Top觀視埠內以Ngon畫出六邊的圓形。
- 在Front觀視埠內,以Shapes內的Line由下往上畫一直線。
- 選取三弧物件。
- 在指令面板之Hierachy選項下,選用Affect Pivet Only,並於Alignment選Center To Center。
- 離開Hierachy。
- 選取三弧spline。
- 進入Vertex物件。
- 選三弧相交的一個。
- 點按Make First鈕。
該點會呈黃色。 - 離開次物件。
- 選取圓形物件。
- 進入Vertex次物件,並選取與步驟3中最接近的節點。
- 點按Make First鈕。
該點會呈黃色。
- 選取圓形物件。
- 進入Compound Objects選項,點按Loft鈕。
- 點按Pick Path鈕。
- 選擇直線。
- 在Path數值欄鍵入100。
- 點按Pick Shape鈕。
- 選擇三弧Spline。
- 選取直線。
- 進入Vertext次物件。
- 調整上方的節點位置,並從Perspective觀視埠看盒形的比例迄迄滿意為止。
- 離開次物件。
由於盒子外觀有盒蓋、盒身及交接環,所以須分成三個部份來處理。因此,複製之,再個別處理成所代表的部份。
- 為了之後可能修改,所以你須先將該loft作品存檔。
- 將該Loft轉換為Editable Poly。
- 在控制面板的名稱欄更名為Cap(盒蓋)。
- Edit > Clone,選用Copy,按OK。
- 在控制面板的名稱欄更名為Body(盒身)。
- 進入Vertext次物件,選取非盒身的節點,刪除之。
- 從選取名單內選Cap物件,Edit > Clone,選用Copy,按OK。
- 在控制面板的名稱欄更名為Rim(交接環)。
- 進入Vertext次物件,選取非交接環的節點,刪除之。
- 從選取名單內選Cap物件,進入Vertext次物件,選取非蓋的節點,刪除之。
- 開啟材質編輯器,將第一個材質球更名為Cap,拖拉放給盒蓋物件。
- 調整各項參數。
- 將第二個材質球更名為Rim,拖拉放給交接環物件。
- 在Shader欄內選用Metal。
- 調整各項參數。
- 將第三個材質球更名為Body,拖拉放給盒身物件。
- 點按Standard鈕,選用RayTrace。
- 調整各項參數。
- 在指令面板內點按Light鈕。
- 選取Omni。
- 在Top觀視埠放置三或四盞燈,並調整其位置。
- 在Front觀視埠調整高度。
- 在Modify內調整各燈的Intensity (最大為1最小為0)。
- 活化Perspective觀視埠。
- 點按主工具列上的QuickRender。
- 回到九、十及十一去做必要的修正,以使最終作品與照片相似。
- Loft物件進入Modify,其Skin Parameters中Shape及Path的參數值,對物件的外形精細度有何影響?
- 綠迷雅進階
- 小沢系ozawakei染髮
- Hair Jam
星期三, 2月 27, 2008
Loft布丁杯畫法
目標
學習依尺寸圖製作市售布丁杯
說明
圖1是具有10個柱瓣布丁杯的尺寸,圖2為正面圖;圖3為上視圖及透視圖,請以Loft等指令繪製完成。
 圖6:渲染後的作品
圖6:渲染後的作品
學習依尺寸圖製作市售布丁杯
說明
圖1是具有10個柱瓣布丁杯的尺寸,圖2為正面圖;圖3為上視圖及透視圖,請以Loft等指令繪製完成。
圖1::布丁杯尺寸圖
圖2::布丁杯前視圖
 圖6:渲染後的作品
圖6:渲染後的作品
學習指令
- Hide Selection; Unhide All
- Align
- Affect Pivot Only
- Attach
- Array
- Trim
- Weld
- Make First
- Reverse
- Loft
- Shell
實做步驟
一、設定尺度及基底格子
- 主選單>Tools>Customize menu > Units Setup > Units Setup dialog,出現對話框在Display Unit Scale項目,圓點選Metric→Centimeters圓點選定Millimeter。
- 主選單>Tools>Grids & Snap,Homegrid的欄位依次設定1, 10, 100。
二、畫二垂直線
- 在Front觀視埠,以Shapes中的Line畫一由下而上的垂直線。
- 進入Modify,於Vertex次物件下,修改下方點的Z值為0;上方頂的Z值為55。
- 畫第二直線,使其下方點的Z值為0;上方頂的Z值為43。
三、畫七個正多邊形
- 在Top觀視埠內以Shapes內的Ngon畫出一正多邊形。
- 點按指令面板上的Modify,於Sides欄改為20;Radius改為19.9。*記得往後在欄位填數值時要按Enter
- 在螢幕下方之座標欄,將X欄及Y欄均改為0。
- 在Left觀視埠,選取第一個正多邊形。
- 滑鼠將多邊形的座標往上移約一格。
- 出現對話框,圓點選Copy,數量設為6
- 在第一個正多邊形上方出現六個同大小的正多邊形。
- 點選第二個正多邊形,點按指令面板上的Modify,於Radius欄將19.9改為20。
- 依序將第三、四、五、六、七個正多邊形的Radius改為23;23;30;30;31.5此處23及30各兩個,為的是製作瓣狀圖,並製作布丁用。
四、Hide Selection
- 在Left觀視埠內,由下選取第一個多邊形,按Ctrl鍵,依序續選二、三、五、六、七。即半徑23的圓未被選。
- 按滑鼠右鍵,於對話框內選圓點選Hide Selection。被選的六個多邊形隱藏起來,只有之一個圓留在視埠內。
五、Align(對齊)
- 活化Top觀視埠,Alt+W,將Top觀視埠放大為全螢幕。
- 從Shapes選Circle工具,在正多邊形內畫一個圓,半徑略大於7 (2x3.14x23/20)。
- 利用主工具列上的Align工具,將小圓內切於多邊形的正上方。
- 選取小圓,點按Align工具,滑鼠點按多邊形。於對話框的最上方圓點選X、Y
- 於Current及Target欄內均選Center
- 按OK小圓會出現在正中央
- 重復一次Align,只圓點選Y
- 再於Current及Target欄內均選Maximum
- 按OK
六、Affect Pivot Only(改變軸心)
- 在小圓被選取的情況下,選指令面板上的Hierachy,再按Affect Pivot Only。
- 在螢幕下方之座標欄,將Y欄改為0,按Enter鍵。
- 離開Affect Pivot Only。
七、Array(矩陣)
- 從主選單上選擇Tools > Array。
- 於對話框內選Rotate右欄,將Z軸數值欄改為360。
- 在Type of Object欄內圓點選用Copy。
- D值欄設為10。有10個圓出現,它們各為獨立物件,互相重疊於兩點。
八、Attach(附帶)
- 選取任圓,按滑鼠右鍵,選Convert to Editable Spline。
- 按滑鼠右鍵,選Attach。
- 逐次點按觀視埠上的其九個圓。現在十個圓已成為一環圈物件,但各個節點是分開的。
九、Trim(剪栽)
- 從ModifierList內選Trim。
- 選Trim
- 選Pick
- 點按環圈物件內部的線,將之栽剪,只存最外的十瓣狀。
十、Weld(熔接)
- 進入Vertex次物件。
- 框選任相鄰兩圓之相碰接的節點。
- 點按Weld。
- 為其他的節點重復步驟1到4。如此,花瓣形即完成,它是在杯子下半部處要用到的,但目前它的各個節點均在一個平面上,但實品上,上述十個weld過的節點須要往上提高。
十一、調整節點的Z軸高度
- 活化Top觀視埠,選取花瓣內圈的十個節點。
- 活化Left觀視埠,將座標圖符往上移。
- 離開次物件。
十二、製作第二個花瓣
- 重復三~十的步驟,以半徑30基準,製作另一個花瓣造形。須注意步驟一的第2點依序續選二、三、四、五、六。步驟四的第2點是半徑略大於9 (2x3.14x30/20)。步驟十的第2點是往下移。
十三、Make First(設起始點)
當進入任何Spline的Vertex次物件時,可以看到該物件各節點的排序。為了要進行下一個指令Loft的操作,有必要
- 參與Loft的各個Spline之第一個點在同一方位,如在最右側。作法是在Vertex次物件下選取一節點,點按指令面板上的Make First
- 各物件的節點排序同一旋轉方向,如都是順時針。作法可能需要反轉節點編序
十四、Loft
- Alt+W,換成四個觀視埠。
- 滑鼠右鍵,選Unhide All。被隱藏的物件現身。
- Left觀視埠內,從杯底迄杯頂的關鍵shape(即橫剖面),每個shape有20個節點。
- 選取直線。
- 在路徑被選取的狀態下,選用指令面板上,點按Compound Objects> Loft。
- 點按Select Shape
- 點按Distance。
- 依序由杯底為高度0算起,於Distance數值欄內填入各橫剖面物件的高度值,選步驟3.所對應的横剖面。
- 將儲存完成Loft檔案
- 在選取loft物件的狀態下,滑鼠右鍵選Editable Poly
- 加材質到Loft物件,杯子即告成。
十五、Shell
以Loft指令完成的物件,要增加杯的厚度,則需用到Shell修改器。
- 選取上十四.10所完成物件,進入Poly次物件
- 選取頂面及底面,按Delete鍵
- 離開次物件
- 選用Shell修改器
- 設定往內0.8 (因為依尺寸圖,厚度是在內側)
十六、製作布丁
- 選上一製程步驟內的shape。
- 選取長度43mm的直線,當做path。
- 在路徑被選取的狀態下,選用指令面板上,點按Compound Objects> Loft。
- 點按Select Shape。
- 點按Distance,設定之布丁底之shape的高度值0。
- 點按Pick Shape,在觀視埠內選第一次做的花瓣。
- 點按Distance,設定之布丁底之shape的高度值43。
- 點按Pick Shape,在觀視埠內選第二次做的花瓣。
- 加材質到loft物件,布丁即告成。
課後作業
- 自備一個布丁杯,將它畫好,上傳到部落格。
星期二, 2月 19, 2008
塑膠包裝容器塑塑形法--1
塑膠包裝容器以「吹氣成型」法最常見的成品是礦泉水瓶、塑膠牛奶瓶、罐。本練習擬以loft及displace來建構塑造上圖之礦泉水塑膠瓶身。
隨堂練習
一、圓滑表面瓶蓋畫法
- 畫一圓柱,轉換為Polygon。
- 進入face次物件,刪去一圓面。
- 加入Shell修改器,設定厚度。
- 在Shapes模式下選Ngon工具,畫出一多邊形。
- 以loft建構畫出上圖(左)側之瓶身。
- 以loft建構畫出上圖(中)間之瓶身。
- 以Displace畫出上圖(右)之瓶身。
第二學期教學進度
周別_日 期_授課內容
- 02/20 塑膠與玻璃包裝容器之3D塑形法--Lathe;Loft
- 02/27 Bevel Profile
- 03/05 Twist and Taper
- 03/12 Extrude and Bridge (橋接)
- 03/19 Displace
- 03/26 塑膠材質表現
- 04/02 玻璃材質表現
- 04/09 燈光應用
- 04/16 *期中考*
- 04/23 可撓性包裝材質之表現
- 04/30 線材之應用
- 05/07 Particle
- 05/14 Morph
- 05/21 Reactor
- 05/28 Reactor
- 06/04 專題設計
- 06/11 展出作品
- 06/18 *期末考*
星期五, 1月 18, 2008
期末作業優選
優選榜單
- 王若育http://pk13962001.blogspot.com/
- 李文心http://pk13962005.blogspot.com/
- 李思穎http://pk13962006.blogspot.com
- 邱魏蕙http://pk13962010.blogspot.com/
- 陳紫嫣http://pk13962019.blogspot.com
- 羅雯http://pk13962028.blogspot.com/
- 張勝智http://pk13962034.blogspot.com/
- 陳其達http://pk13962036.blogspot.com/
- 盧翔瑋http://pk13962040.blogspot.com/
訂閱:
文章 (Atom)