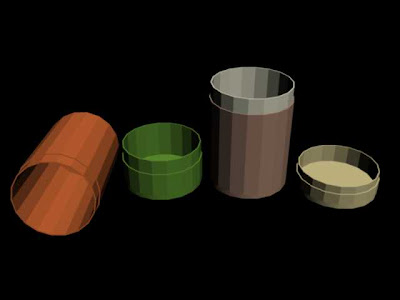- 30款紙材 (塑膠板亦適用) 包裝設計樣板
- 重新思考蛋的包裝
- Dove的Go Fresh包裝沒策略
- 3D印製玻璃
- 鈦合金的3D燒結成型
- 用紙和膠的3D印出機
- 化粧品包裝設計比賽 2009/1201~2010/1/15
- airwaves設計比賽
星期四, 12月 17, 2009
星期六, 12月 05, 2009
校外參觀
目標
參訪新竹玻璃工藝、可口可樂及鶯歌陶瓷共三個博物館。
行程 12月16日(三)
07:20--07:40 (務必準時,患感冒者請勿隨行)
中技三民路正門口集合、 出發
09:20--10:00
新竹玻璃工藝博物館 (門票費,每人10元)
新竹市東區 東大路一段2號 03-562-6091
11:00--12:20
可口可樂博物館
桃園縣桃園市龜山工業區興邦路46號 0800-311789或03-3648800轉可口可樂博物館
12:40--13:50
元智大學 元智大學校園地圖
在元智大學餐廳自行點用午餐(可自備)
桃園縣中壢市遠東路135號 03-463-8800
14:30--16:00
鶯歌陶瓷博物館 (團體門票費,每人50元)
臺北縣鶯歌鎮文化路200號 02-86772727
18: 00 --
抵中華路後校門
隨身自備用品
相機、筆記本、開水、禦寒衣物、傘具、個人隨身藥用品。
心得上傳到部落格
將上述四個博物館中你最感興趣的包裝拍照貼到你的部落格,並簡述其與包裝結構或設計有關之議題。
參訪新竹玻璃工藝、可口可樂及鶯歌陶瓷共三個博物館。
行程 12月16日(三)
07:20--07:40 (務必準時,患感冒者請勿隨行)
中技三民路正門口集合、 出發
09:20--10:00
新竹玻璃工藝博物館 (門票費,每人10元)
新竹市東區 東大路一段2號 03-562-6091
11:00--12:20
可口可樂博物館
桃園縣桃園市龜山工業區興邦路46號 0800-311789或03-3648800轉可口可樂博物館
12:40--13:50
元智大學 元智大學校園地圖
在元智大學餐廳自行點用午餐(可自備)
桃園縣中壢市遠東路135號 03-463-8800
14:30--16:00
鶯歌陶瓷博物館 (團體門票費,每人50元)
臺北縣鶯歌鎮文化路200號 02-86772727
18: 00 --
抵中華路後校門
隨身自備用品
相機、筆記本、開水、禦寒衣物、傘具、個人隨身藥用品。
心得上傳到部落格
將上述四個博物館中你最感興趣的包裝拍照貼到你的部落格,並簡述其與包裝結構或設計有關之議題。
星期一, 11月 02, 2009
星期四, 10月 29, 2009
星期四, 9月 24, 2009
星期四, 9月 17, 2009
操作介面
本單元的上課內容如下:
- 觀視埠
將觀視埠設成四個:左上是Perspective;右上是Top;右下是Front;左下是Left。其示意如下
P T
L F
有黃色外框者為活化狀態者,未有黃色外框者為呆化狀態。滑鼠在任一呆化狀態的觀視埠點按右鍵,則將該呆化觀視埠切換成活化狀態。
活化觀視埠之最大切化/最小化切換:Alt + W
活化Perspective觀視埠,按住Alt鍵 + 按滑鼠中鍵移動,迄x軸向朝右前,z軸向朝上。 - 觀視埠上的展示模式
觀視埠上的物件之展示,依需要可選用不同的模式,例如著色(Smooth Highlight)或線框(Wireframe)。切換該模式的方法是滑鼠右鍵點活化觀視埠左上角的文字,再擇選之。 - 主工具列
轉換物件最常用的三個工具:移位、旋轉及縮放
將某活化觀視埠彩繪的方法:Quick Render (或F9鍵) - 控制面版
控制面板在螢幕右側,它是3ds max的靈魂所在。它有許多功能選項,例如,物件在Modify功能下,可以調整一些可變動的參數。
- 建構物件
萬丈高樓平地起,在Perspective觀視埠內或Top觀視埠內,以Standard Primitives內的元件畫的物件之軸向會相同。
而在Front、Left建構的物件其方位與Perpective不同。
- ViewCube (觀視方體)
- SteeringWheels (操舵輪盤)
- 隨機配色與固定用色
點按指令面板上的Name and Color之下的色票,鉤選與不鉤選Assign Random - 快速鍵
Q:選取
W:選取暨移位
E :旋轉
R :縮放
X:形變座標切換
Z:被選物件或全部物件佈滿四埠 (適用於物件找不到時) - 複製物件
按下Shift +點選一物件→移位 →選Copy - 滑鼠使用
左鍵:點按、選取
右鍵:出現可用選項
中鍵:前後滾動可放大觀視埠。
中鍵下壓左右移:平移觀視埠
按住alt+中鍵下壓左右移:旋轉觀視埠。 - 觀看物件的相對關係
由於從Perspective觀視埠看物件的相關位置有時會失真,所以須從FT或TF或TL兩個觀視埠來對照。 - 觀看著色與分段線
F3鍵:著色
F4鍵:分段線 - Perspective的內定視角
當你以上一方法移動Perspecive觀視埠後,要還原內定視角的方法是看其左下的三軸向如下圖

星期二, 6月 16, 2009
星期二, 6月 09, 2009
星期二, 6月 02, 2009
vpost
目標
學會Video Post後製作工具,讓你切換不同的鏡頭觀看同一場景。
學習新功能
場景內有綠、紅二茶壼,擬進行以下取鏡:
一、開啟檔案
(一) Camera01
現在,各相機有個別的連續鏡頭,為了要使觀眾可以分割並連續這些鏡頭,方法
之一是使用Video Post。
學會Video Post後製作工具,讓你切換不同的鏡頭觀看同一場景。
- Rendering > Video Post
場景內有綠、紅二茶壼,擬進行以下取鏡:
- 相機1 (0-30格) 廣角平視二壼,再伸鏡入綠壼。
- 相機2 (31-60格)取鏡由綠壼見紅壼,再伸鏡入紅壼。
- 相機3 (61-90格) 取由紅壼見綠壼,伸鏡見綠壼嘴。
一、開啟檔案
- File > New File,在Top觀視埠內設左綠、右紅共二壼。
(一) Camera01
- 指令面板>相機,點按Target鈕,在Top觀視埠點按並拖移指定目標為二壼之中。
- 點選Left觀視埠,按C鍵以切入Camera01的觀視埠。
- 利用作業視窗右下的相機觀視調控工具,使視界能看到全景。
- 啟動Auto Key模式 (或Set Key) 。
- 選取Camera01物件。
- 將影格滑桿移到第10格,按滑鼠右鍵,於對話框內將Source欄內的數值選改為0。
- 利用相機觀視調控工具,伸鏡到綠壼。
- 關閉Auto Key (或Set Key) 模式。
- 活化Camera觀視埠,試看動畫效果。
- 指令面板>相機,點按Target鈕,在Top觀視埠綠壼左側點按,並拖移指定目標為紅壼。
- 活化Camer1觀視埠,滑鼠在該視埠左上之Camera01按右鍵,於浮現的View欄內選Camera02。
- 利用相機觀視調控工具,使視界能看到綠壼局部及紅壼。
- 啟動Auto Key (或Set Key) 模式。(或Set Key)
- 選取Camera02物件
- 將影格滑桿移到第31格,在影格滑桿點按右鍵,設Source為0。
- 將影格滑桿移到第60格。
- 利用相機觀視調控工具,伸鏡看紅壼。
- 關閉Auto Key (或Set Key) 模式。
- 活化Camera觀視埠,試看動畫效果。
- 指令面板>相機,點按Target鈕,在Top觀視埠紅壼右側點按,並拖移指定目標綠壼。
- 活化Camer2觀視埠,滑鼠在該視埠左上之Camera02按右鍵,於浮現的View欄內選Camera03。
- 利用相機觀視調控工具,使視界能看到綠壼。
- 選取Camera03物件。
- 啟動Auto Key模式 (或Set Key) 。
- 將影格滑桿移到第61格,在影格滑桿點按右鍵,設Source為0。
- 將影格滑桿移到第90格。
- 利用相機觀視調控工具,使視界只看到綠壼口。
- 關閉Auto Key (或Set Key) 模式。
- 活化Camera觀視埠,試看動畫效果。
現在,各相機有個別的連續鏡頭,為了要使觀眾可以分割並連續這些鏡頭,方法
之一是使用Video Post。
- 從主選單選擇Rendering > Video Post。
- 點按Video Post視窗上緣的Add Scene Event鈕 。
- 在Add Scene Event對話框內完成下列細項:
Label欄鍵入C1;
相機欄選Camera01;
VP StartTime欄設為0,VP End Time欄設為30。 - 按OK鈕
- 點按Video Post視窗上緣的Add Scene Event鈕 。
- 在Add Scene Event對話框完成下列細項:
Label欄鍵入C2;
相機欄選Camera02;
VP Start Time欄設為31,VP End Time欄設為60。 - 按OK鈕。
- 點按Video Post視窗上緣的Add Scene Event鈕 。
- 在Add Scene Event對話框完成下列細項:
Label欄鍵入C3;
相機欄選Camera03;
VP Start Time欄設為61,VP End Time欄設為90。 - 按OK鈕
- 點按Video Post視窗上緣的Add Image Output Event。
- 在Add Image Output對話框設定如下:
注意:除將在紅圈鍵入所需數值之外,記得點按Files鈕,設定輸出格式(如AVI或MOV)、檔名。 - 點按Execute Sequence。
- 儲存max檔。
- File > View Image File,選擇步驟12所存的視訊檔。
星期二, 5月 26, 2009
星期三, 5月 20, 2009
透明容器貼標籤
目標
透明玻璃容器貼標籤
 學習新功能
學習新功能
一、塑形
透明玻璃容器貼標籤
 學習新功能
學習新功能- Blend
一、塑形
- 在Top觀視埠以Shape內的圓形工具畫一圓。
- 將該圓轉換為Editable Spline。
- 進入Vertex次物件,將最下方的節點往上移,使成半月形。
- 在Front觀視埠內以Line工具畫剖面線。
- 點選半月形,在Modifier List內選用Bevel Profile。
- 點按Pick Profile鈕。
- 在觀視埠內選取剖面線。
半月型容器完成。 - 在Parameters內將Capping欄之Start及End鉤選。
- 利用UVWmap及UnwrapUVW產生UV樣版,在Photoshop製作一標籤如上圖,存成jpg格式。
- 並依前圖製作灰階的遮色片如下圖,存成gif格式。
- 開啟材質編輯器。
- 將第一個材質球拖拉放給半月形容器。
- 點按Standard鈕,選擇Blend。
- 點按Material 1,選用Raytrace,調整其Transparency、Reflection及Falloff。
- 按回上一層鈕,點按Material 2,選用Standard,在Diffuse右側的貼圖Map。
- 點按回上一層鈕,點按Mask,選Mask的圖檔。
星期二, 5月 12, 2009
星期二, 5月 05, 2009
輸出格式的比較
目標
比較不同輸出格式間的差異與應用
學習新功能
比較不同輸出格式間的差異與應用
學習新功能
- taga
- 於Perspective觀視埠內,從指令面板拖拉放一只茶壼。
- 點按主工具上的Quick Render。
- 點按浮動視窗上左上角的Save Bitmap
- 選用Jpg,分別調整品質(quality)及滑順(smoothing(值,做出比較。
- 選用Tga,分別設定24bit及32bit。後者會自動做成一個alpha色版。
- 上圖是選32bit,alpha channel未分離者。
- 開啟Photoshop,在圖層視窗內可以看到一個Alpha1。
- 選取 >載入選取範圍,鉤選「反轉」,選擇Alpha1。
- 開啟茶葉圖片,選取,拷貝。
- 編輯 > 貼入範圍內。
- 選用Tiff模式,品質最好,檔案最大。
星期二, 4月 21, 2009
輸圖為印刷用
星期二, 4月 14, 2009
進階動畫處理
目標
將動畫輸出成連號單張影片,再到RAM Player播放,再於後製軟體編輯。
學習新功能
一、RAM Player
將動畫輸出成連號單張影片,再到RAM Player播放,再於後製軟體編輯。
學習新功能
- RAM Player...
- Premiere編輯
一、RAM Player
- 做一茶壼移位動畫。
- Rendering > Render...,於對話框內
核點Range,
設始、末影格。
jpg格式輸出為連號檔,儲存在一資料夾。
點按File...鈕。
找到路徑,設檔名
按Render鈕。
- Renderign > RAM Player...,於於對話框內
點按Open files in channel A
選擇圖檔路徑
確認載入圖片編號。
按OK
按播放鈕,試播之。
- 啟動Premiere,設定影片規格。
- File > Import ,選取影片格式,點選第一個影片,鉤選Numbered Stills。按開啟。
- 在Premiere左側將圖片串拖拉放到Video1頻道上。
- 點按二下,該動畫會出現在編輯區。播放區已有可播放者。
- 存檔。
- File > Export
- 點按Setting...,例如選AVI
- OK
- render出同圖第一款
- 開啟Ram player
- 載入第一個channel
- render乙圖
- 載入第二個channel
星期一, 3月 30, 2009
星期二, 3月 24, 2009
玻璃材質
目標
學習玻璃材質的製作

學習新功能
一、啟用Raytrace
學習玻璃材質的製作

學習新功能
- Lathe (車工;旋塑)
- BevelProfile
- Raytrace
一、啟用Raytrace
- 開啟Material Editor (材質編輯器)。
- 點按Standard鈕,從Materail/Map Brower視窗選用Raytrace。
- 在Raytrace Basic Parameters內,鉤選Transparency,點按其右側的色票,調為全白 (原為黑色)。
- 在Specular Highlight區內,將Specular Level欄內值設為50;Glossiness欄內的值設為40。
- 在Raytrace Basic Parameters內,鉤選Reflect,點按其右側的色票,調整為灰色 (原為黑色)。
- 在Raytrace Basic Parameters內,將Index of Refr欄內的值調為1.55。
- 在Raytrace Basic Parameters內,點按Reflect右側的貼圖小方塊,從Materail/Map Brower視窗選用Falloff。
- 切換Front-Side的本色。
- 調整Front-Side本色的明暗。
- 調整Mix Cure曲線,做法如下:
新增控制點,可移動控制點。
滑鼠右鍵點按控制點,設為Bezier,再移動把手,再對控制點移位。
星期二, 3月 17, 2009
星期二, 2月 24, 2009
底頂異厚的下方上圓杯
目標
製作底頂異厚的下方上圓杯
學習新功能
製作底頂異厚的下方上圓杯
學習新功能
- outline
- 在Top觀視埠內,以Shapes中的Ngon做一四方形,並按滑鼠右鍵,將它轉換為Spline。
- 進入Modify,點按Spline次物件,於控制面板內選Outline,設數值為5。
- 離開次物件。
- 在Top觀視埠內,以Shapes中的Ngon做四邊的圓形。並按滑鼠右鍵,將它轉換為Spline。
- 進作Modify,進入Spline次物件,選Outline,設數值為5。
- 離開次物件。
- 在Front觀視埠內,由下往上畫一直線。
- 選取一直線。
- 在控制面板的Standard欄位內,選用Compound Objects,再於選項欄內選Loft。
- 在指令面板上選用Get Shape,游標在觀視埠內點選方形物件。
一方形中空柱成出現。 - 在Path的百分比欄內輸入100。
也可以利用直立線物件的距離值來設定,因為本例中是由下而上,若線的長度是55mm,則底的距離是0,頂的距離是55m。 - 點按Get Shape,游標在觀視埠內點選圓形物件。
結果如上之立體圖,方形壁比圓形壁厚。
討論
- 本法以Outline建構好底部與頂部物件的厚度,Loft完成後的作品是底到頂透空的。
- 若略掉上述步驟2及步驟5中的Outline操作,則Loft出來的作品可以是底頂是或開或閉的。
當選擇有選到開,則可看到只要薄壁,為了要增加厚度,則須將Loft好的物件先轉換成EditablePoly,再於ModifierList內選Shell。
訂閱:
文章 (Atom)